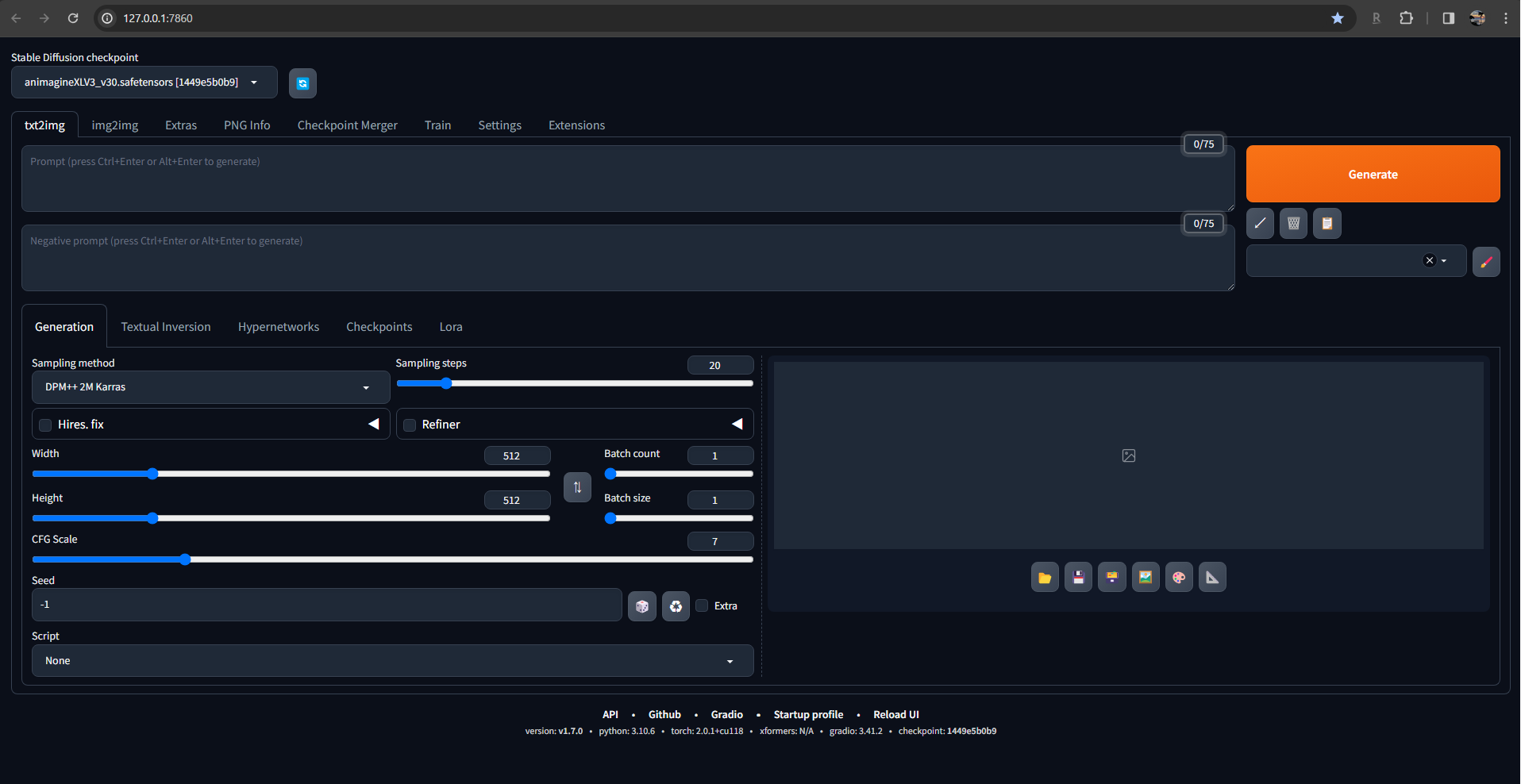2023年に一躍注目を集めるようになった生成AI。
その中でも、入力したテキストに即した画像を生成してくれる『Stable Diffusion』は有名なのではないでしょうか。
筆者も、気にはなっていたものの、導入の方法や使い方などがよくわからなかったので距離を置いていたのですが、そろそろ定番の使い方なども出てきているみたいだったので、思い切って使い始めてみることにしました。
ちなみに、Webサービスの一つでるGoogle Colabを使用して、web上でStable Diffusionを使うこともできますが、利用制限などがかかってくるため、今回はローカル環境構築していくことにしました。
目次
Stable Diffusionを使うのに必要なもの(ハード)
Stable Diffusionを使うためには、グラボを積んだPCが必要となります。
推奨GPUメモリが12G以上とのことなので、Geforce RTX 3060以上が推奨となってきます。
基本的にはGPU性能が高いほど生成速度が上がったりするので良いそうです。
筆者の環境はGeforce RTX 4070になりますが、今のところは特に使いづらさは感じていませんので、試しで遊んでみるにはこれ以上のスペックは必要ないと感じています。
Stable Diffusionを使うのに必要なもの(ソフト)
ソフトウェアとしては、『Stable Diffusion Web UI』というものを使用していくのですが、このUIを使用するためには以下が必要になります。
- Python 3.10.6
- git
それぞれのインストール方法に関して順を追って説明していきます。
Python 3.10.6
まずは、『Python3.10.6』です。Pythonにもいろいろなバージョンがありますが、現状の推奨が3.10.6の模様です。
下記サイトに飛び、自分のPCに合わせたインストーラーをダウンロードします。

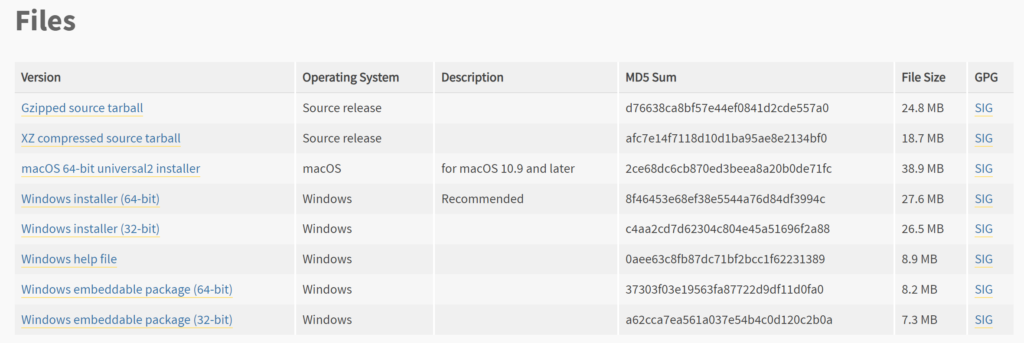
筆者は、『Windows installer (64-bit)』をダウンロードしました。
ダウンローしたexeファイルを開くと、下図のようなウィンドウが表示されます。
ここで、『Add Python 3.10 to PATH』にチェックを入れて、Install nowを選択するとインストールが始まります。
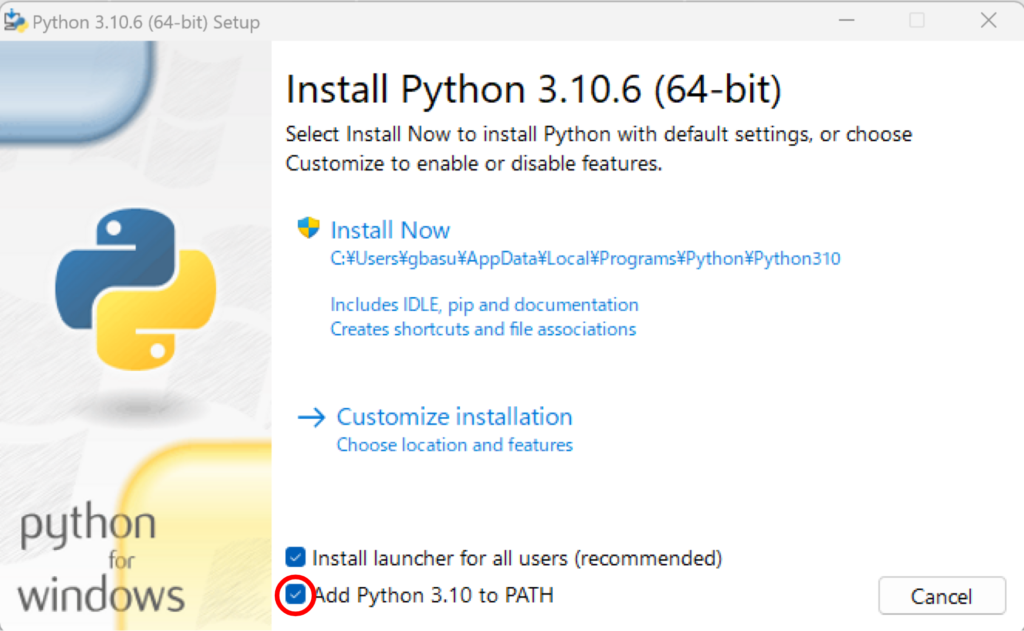
インストールが完了すると、下のような画面になります。
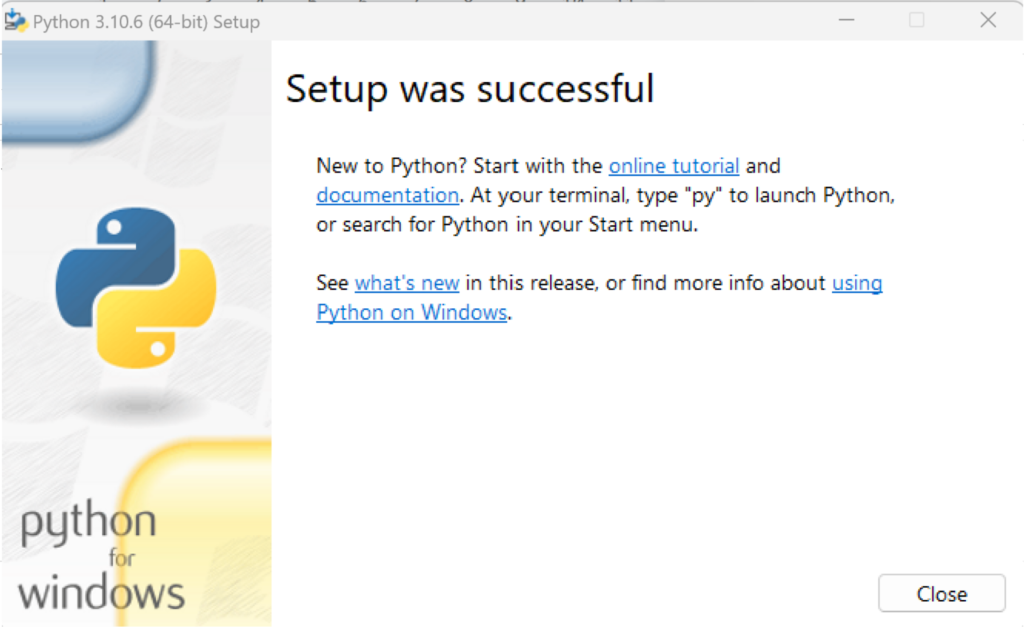
これでPythonの導入は完了です。
git
次にgitをインストールしていきます。
https://git-scm.com/にアクセスし、『Downloads』を選択し、MacかLinuxかWindowsか自身の環境に合わせて選択します。筆者はWindowsを選択。
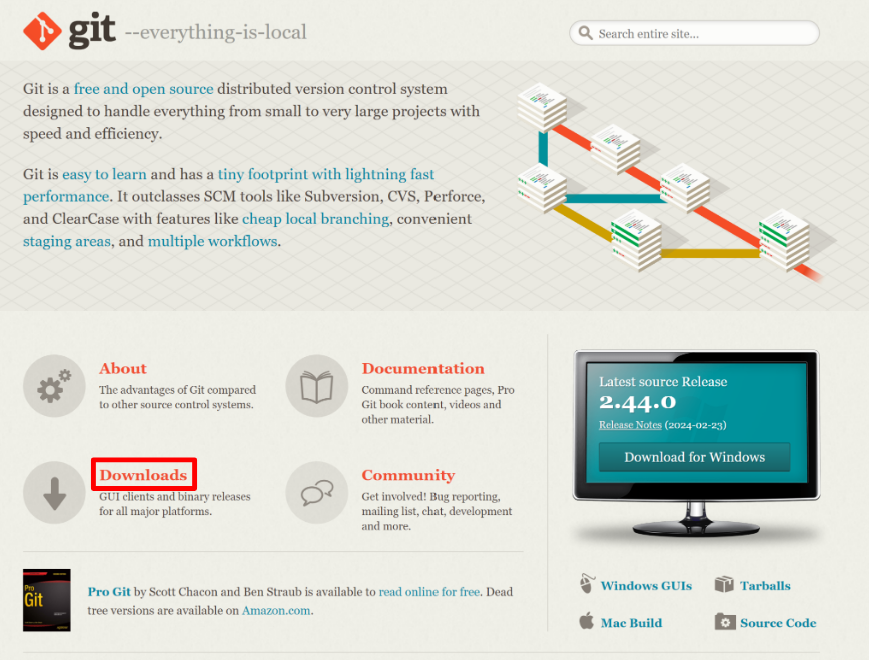
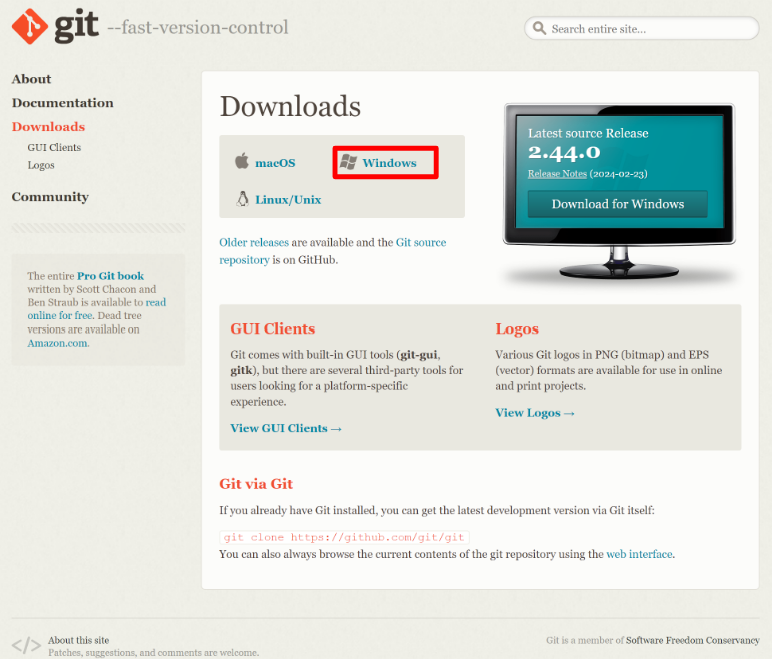
下図のような画面に遷移するので、『Click here to download』を選択。すると、ダウンロードが始まります。
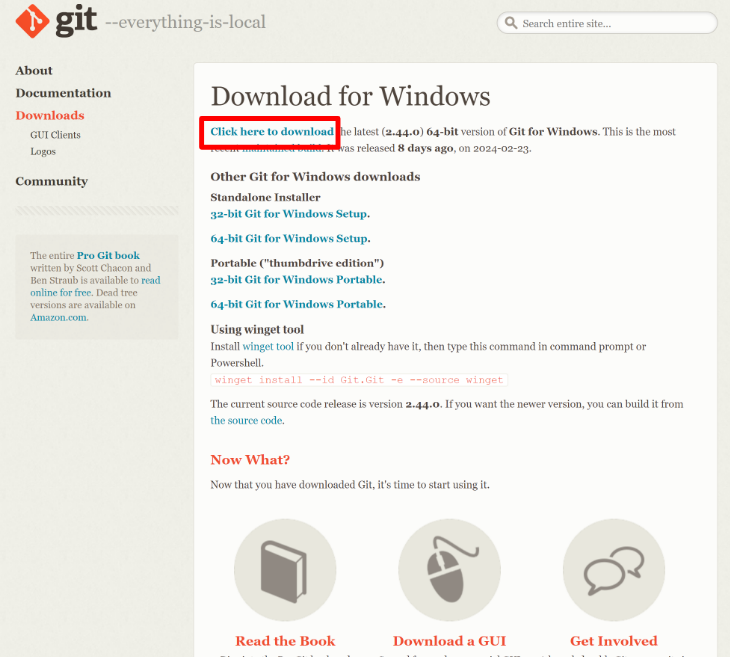
ダウンロードしたファイルを開くと、以下のような画面になるので、Nextをクリックしていく。(14回くらい押すことになる)
| ① | ② | ③ | ④ | ⑤ |
| ⑥ | ⑦ | ⑧ | ⑨ | ⑩ |
| ⑪ | ⑫ | ⑬ | ⑭ | |
すると、下図のような画面にたどり着くので、『Install』をクリックすることでインストールが始まります。
しばらくすると、完了画面が出てきます。
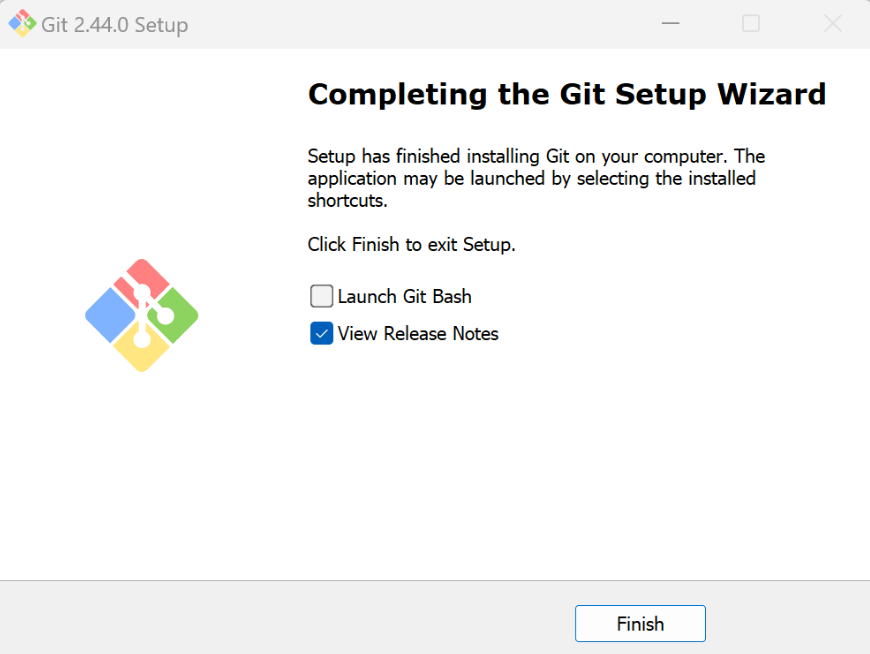
この時に、ブラウザが開いて下図のようなページが表示される場合もあるが、無視して閉じて問題はない。
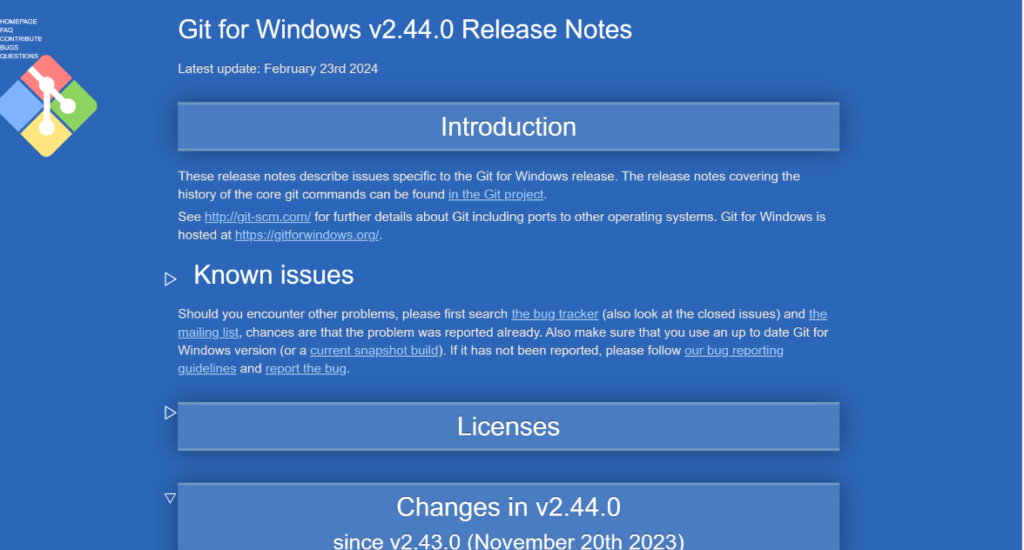
これでgitのインストールは完了です。
Stable Diffusionのインストール
さて、いよいよStable Diffusionのインストールに入っていきます。
まずは、インストール先のフォルダを用意します。筆者は『Generative AI』と名前を付けましたが、何でもいいです。
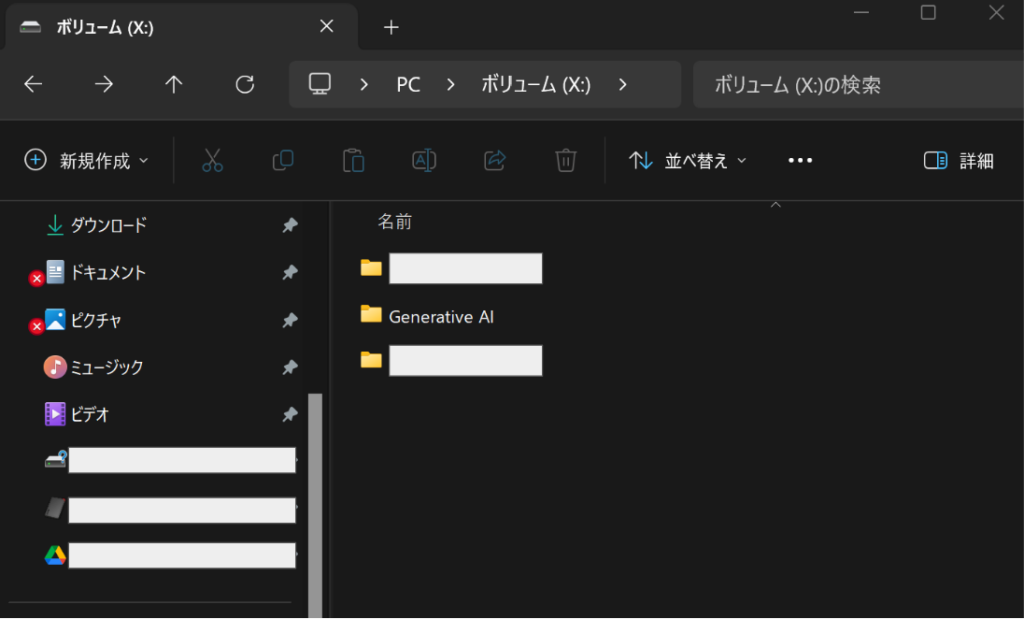
作成したフォルダの中に入って、右クリック。『その他のオプション』から『Open Git Bash here』を選択。
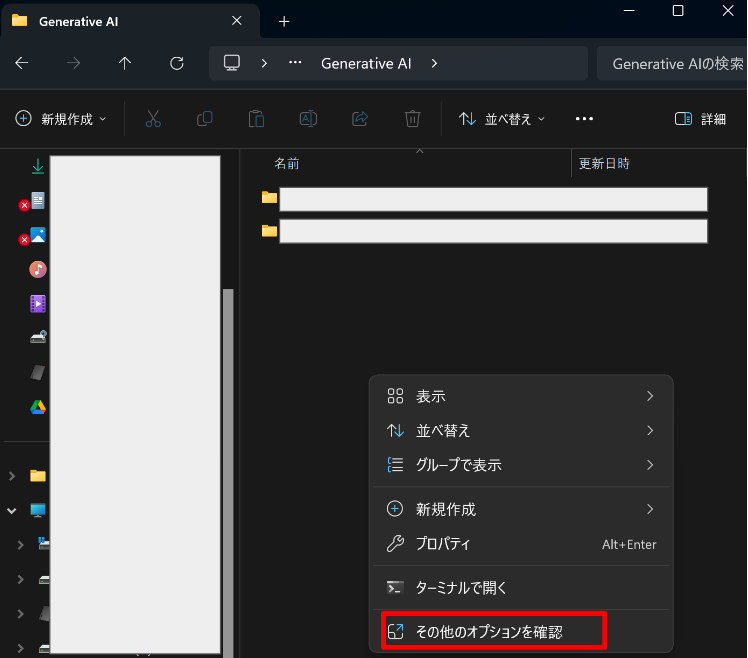
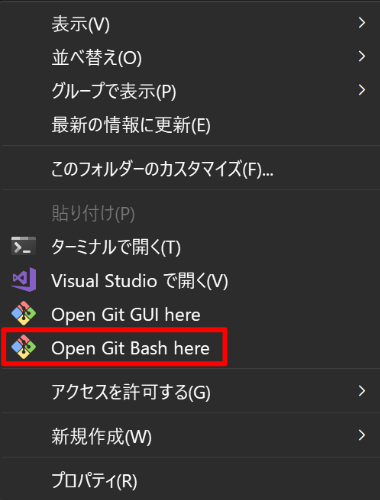
すると、コマンドプロンプトが開く。
マウス操作によるコピペ(右クリック⇒Paste選択)もしくは、『Shift+Ins』で以下のコマンドを張り付けてEnterで実行。(コマンドプロンプト上だとCtrl+Vが使えない。)
git clone https://github.com/AUTOMATIC1111/stable-diffusion-webui.git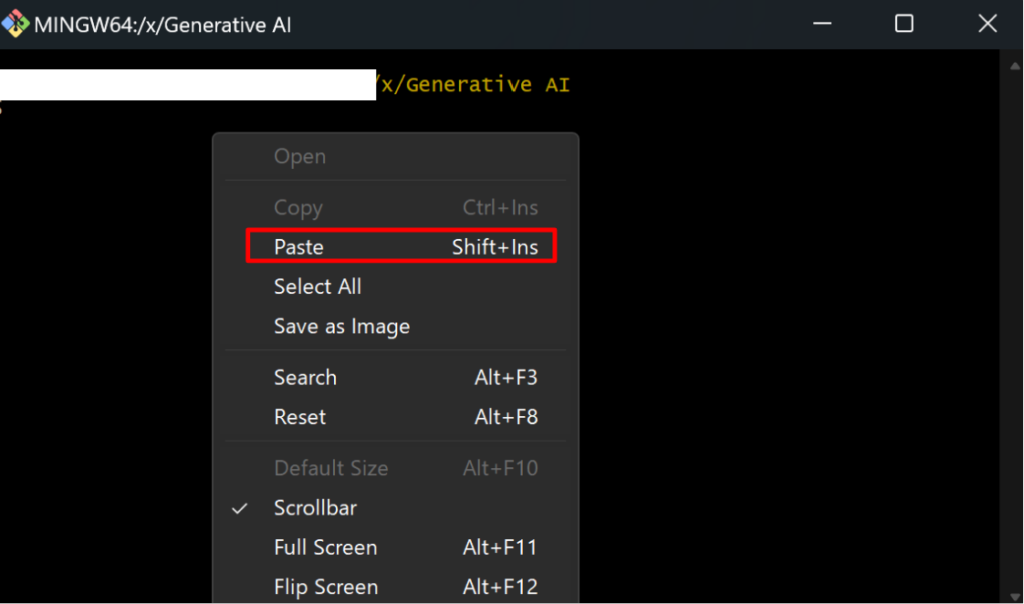
それなりに時間がかかるが、処理が終わるまで待ちます。
処理が終わると、先ほど用意したフォルダ内に、『stable-diffusion-webui』というフォルダが作成される。
その中から、『webui-user』というバッチファイルを開く。(名前順に並べたときにしたから2番目目あたりにあるはず)
同じ名前のShell Scriptファイルもあるので注意して下さい。
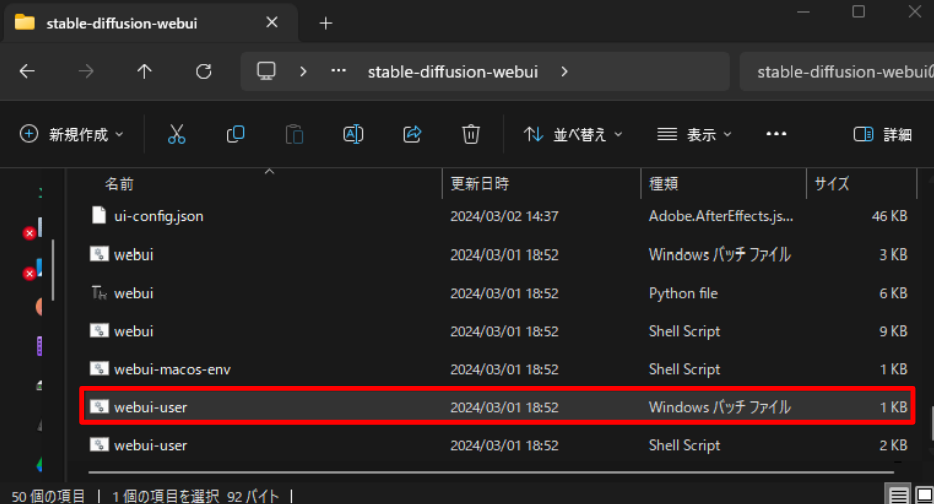
処理が終わり、ブラウザで下図のような画面が開いたらインストール完了です。
開かない場合は、ブラウザで『http://127.0.0.1:7860/』へアクセスしてみてください。
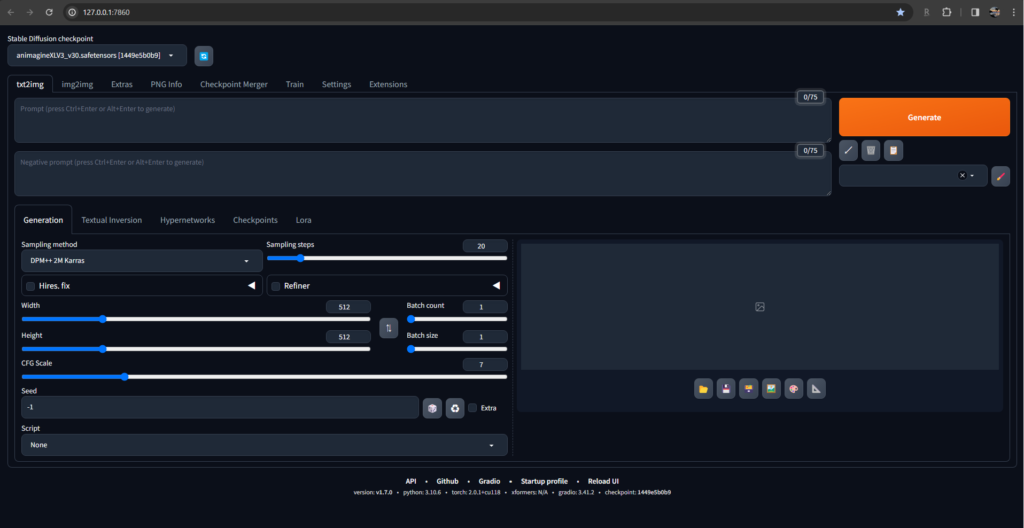
これでStable Diffusionが使える状態になりました。
使い方は別途記事にしますが、そのまえに1点だけ注意を。
このUI画面が開いたと同時に、コマンドプロンプトが開いているかと思いますが、このコマンドプロンプトは、UIを使い終わるまでは閉じないでください。
コマンドプロンプトを閉じてしまうと、画像を生成しようとした際にエラーとなります。
また、終了する際には、コマンドプロンプト上で『Ctrl+c』を入力し、下図のように『バッチジョブを終了しますか』と聞かれるのでyを入力しEnterを押して、バッチ処理を終えてからUI画面を閉じるようにしてください。
この終了手順を踏まないと、再度起動しようとしたときに非常に時間がかかることになります…。
再度Stable Diffusionを使用するときには、『webui-user』バッチファイルを開けばよいだけです。