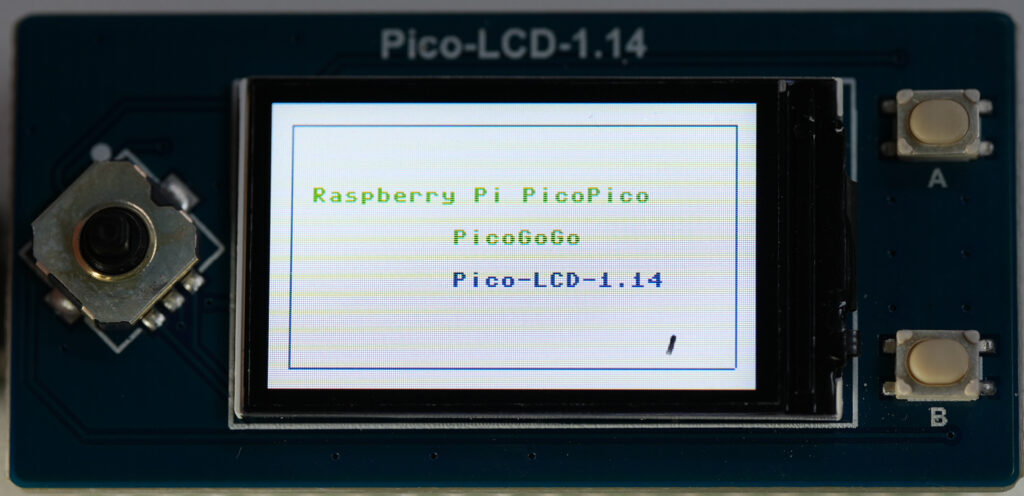ラズパイPicoから液晶モニタに映像の出力をしたいと考え、方法を調べてみた。
ラズパイPicoのセットアップ
まずはそもそものラズパイPicoのセットアップから。
詳しくはこちら。
LCDモジュールを動かす
LCDモジュールの選定
今回購入したLCDモジュールは以下。


ラズパイPicoとの接続
ラズパイPicoは、品番内の『H』の有無で、ヘッダーピンの有り無しが異なる。
便利なのは、ヘッダーピン付きのRaspberry Pi Pico Hである。
筆者の手元にあったのは、Raspberry Pi Pico Wでヘッダーピンが付属していないものであったので、はんだ付けした。


接続の向きは、ラズパイPicoとLCDモジュールのピンの番号を合わせる。
下図のように左上のピン番号が1同士で接続するようにする。

つなげた様子。(下図)

サンプルソフト
まずは動作を確認するために、サンプルソフトを使用する。
以下のリンクから製品のサンプルソフトを取得。
Wikiのページに飛ぶ。
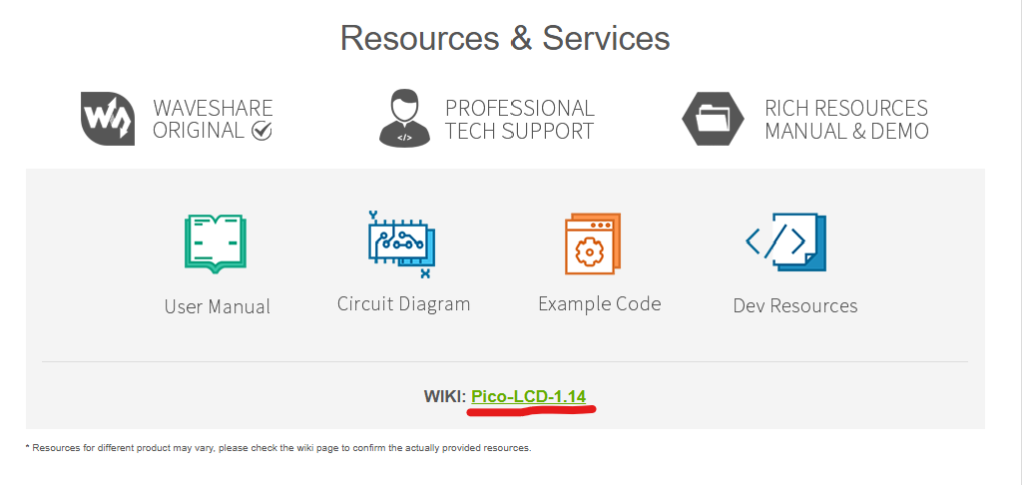

ダウンロードリンク。※リンクをクリックするとダウンロードが始まります。
※4つのキーがあるもの
※ジョイスティックがついてるやつ(筆者はこっち)
ダウンロードした圧縮ファイルを解凍して、フォルダ内の『Pico-LCD-1.14』というファイルを、Thonnyから開く。
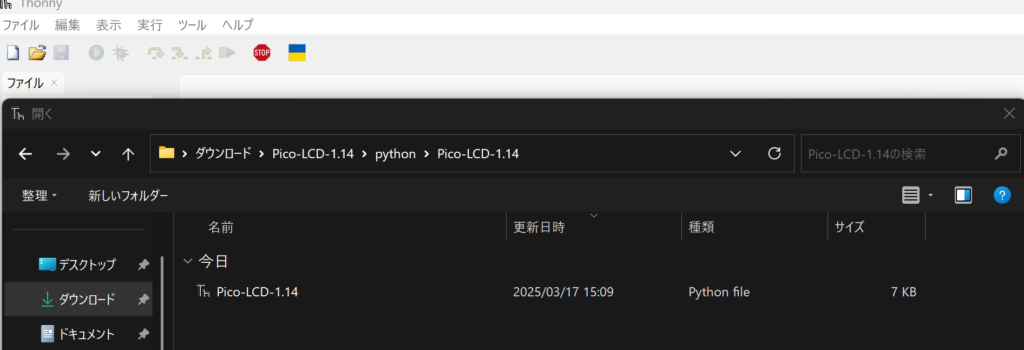
中身は以下のようなコード。
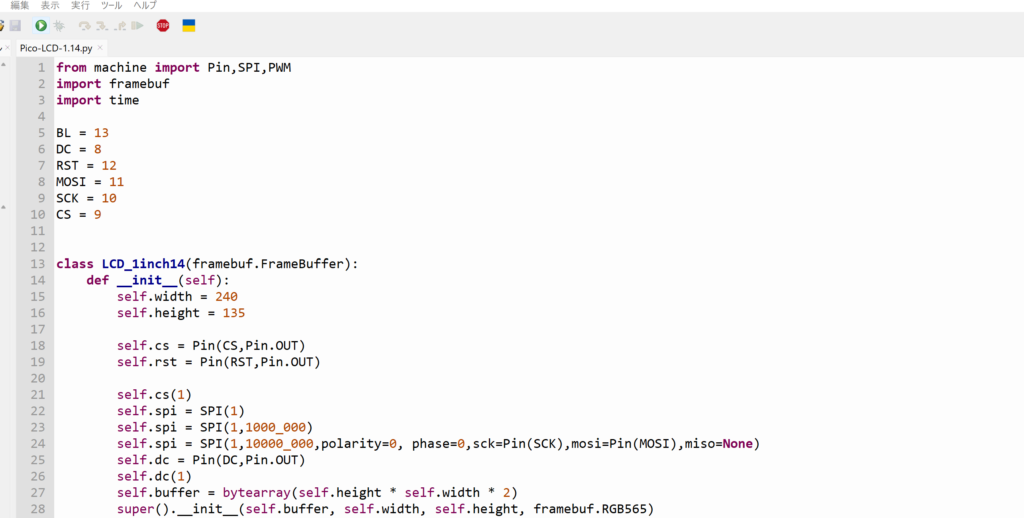
実行すると、以下のような画面が表示される。
各ボタンを押すと画面内の□が塗りつぶされるのがわかる。

サンプルコードの中身を触ってみる
163行目からの部分が、テキスト表示内容に該当する。
『LCD.text(“Raspberry Pi Pico”,90,40,LCD.red)』の部分。
ここは、『LCD.text(“表示したい文字列”, x座標(ピクセル), y座標(ピクセル), 文字色)』となっている模様。xy座標は、テキスト開始の左上と思われる。

試しに、『”Raspberry Pi Pico Pico”』に変えてみる。

ストップを押してから、実行ボタンを押すとちゃんと表示内容が変わった。
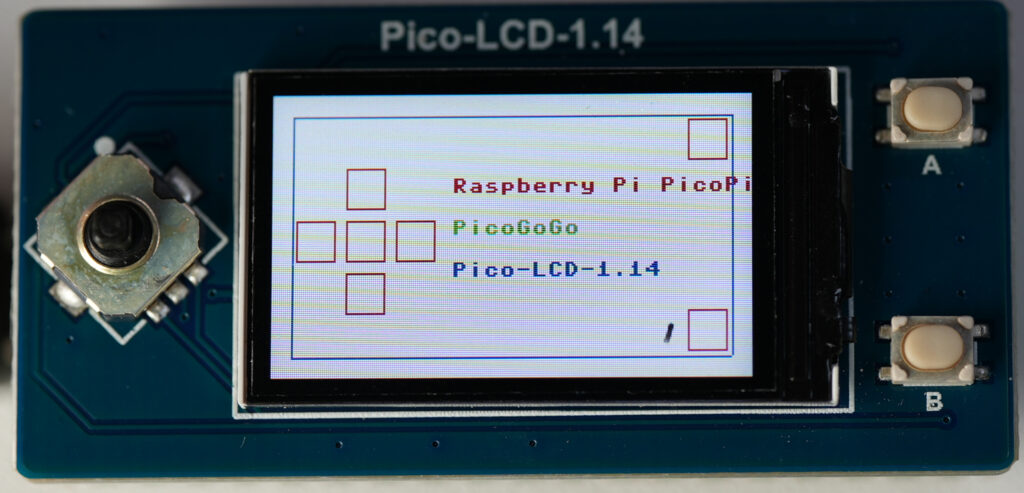
163行目の『LCD.red』の部分を『LCD.green』にしてみる。

1行目の色が変わった。
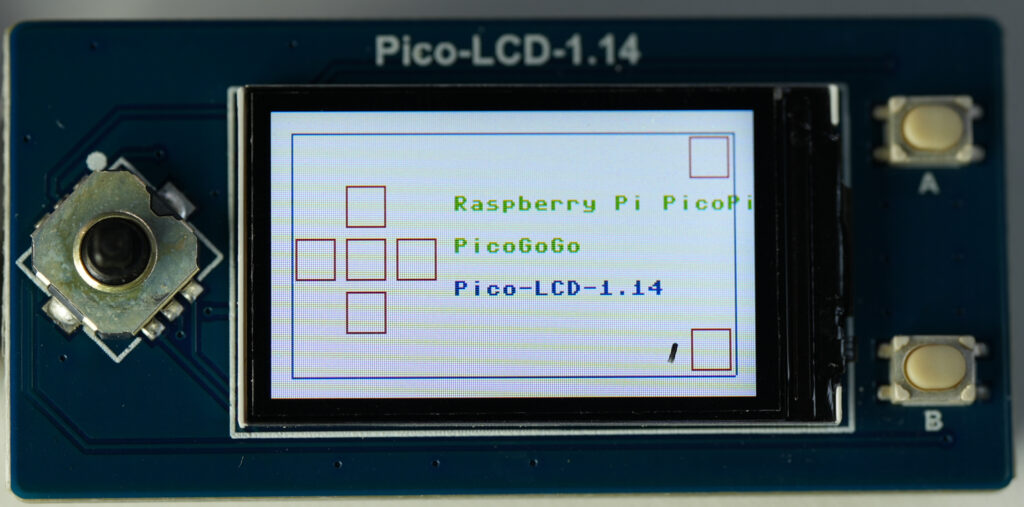
次に、x座標を90→20に変えてみる。

1行目の開始位置が左に移動した。
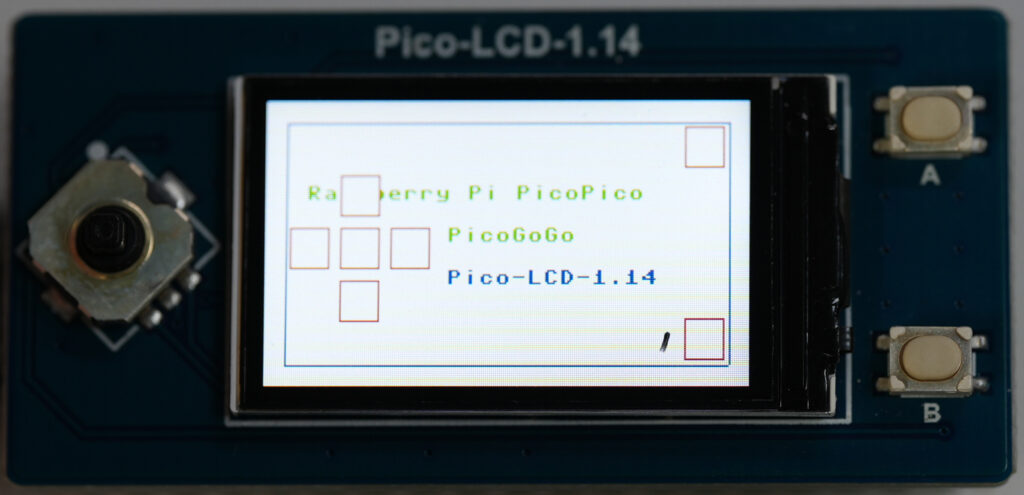
ボタンの反応確認の□が邪魔なので消す。
該当箇所は、176行目から242行目まで。
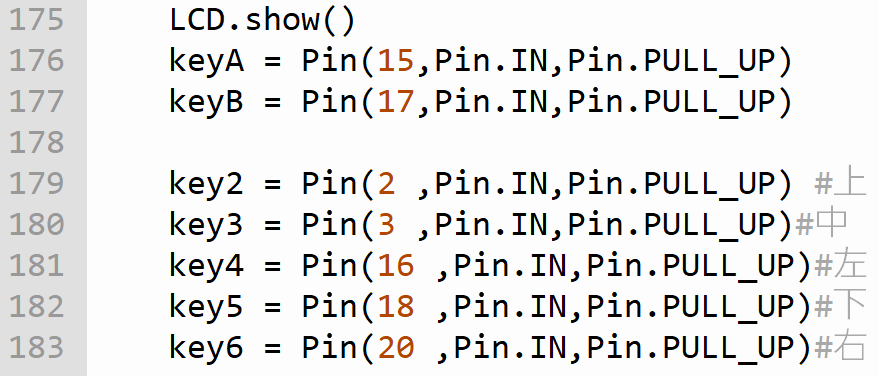
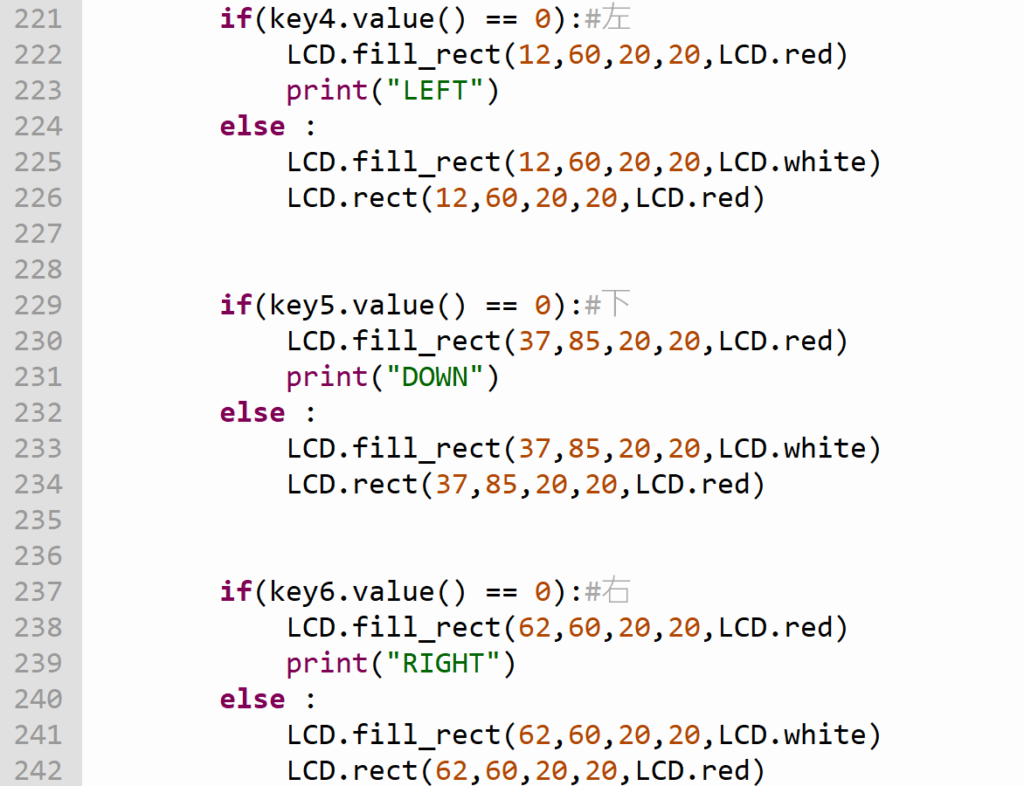
176~242行目までコメントアウトする。
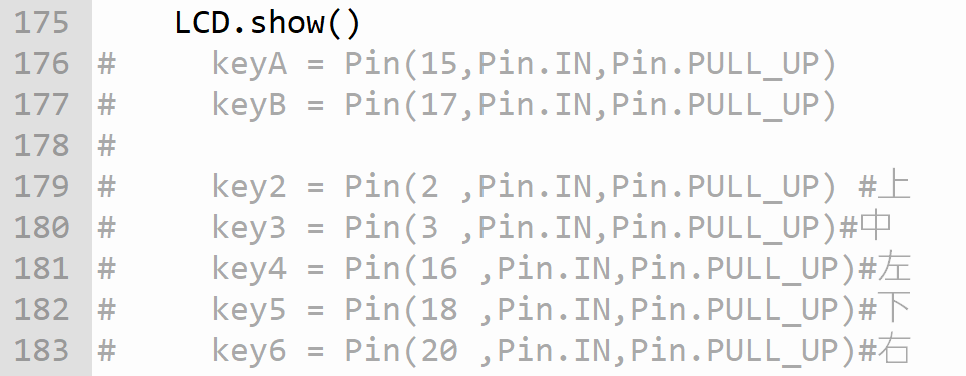
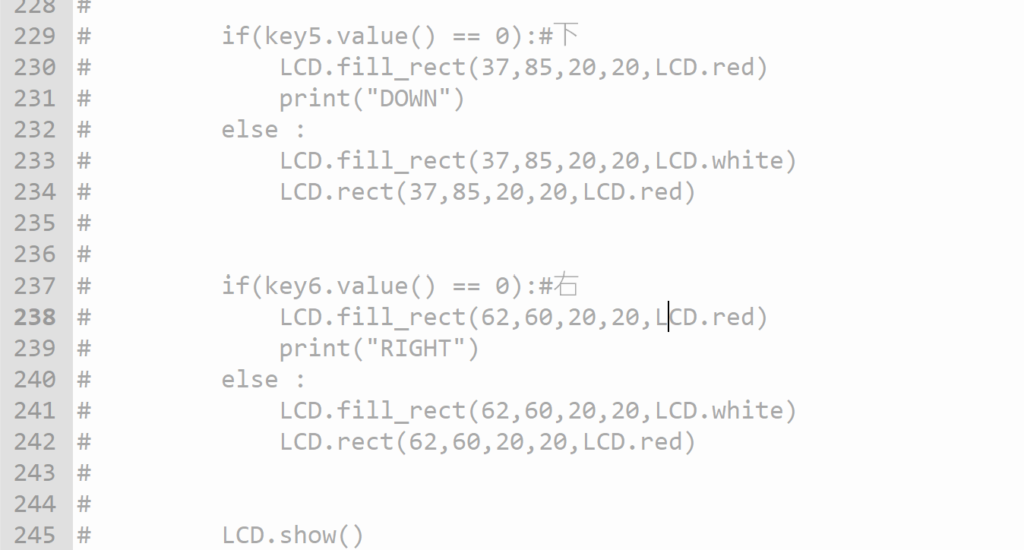
Thonnyでは該当の行を一括選択して、右クリックして、『コメントアウト』を選択するとまとめてコメントアウトができる。
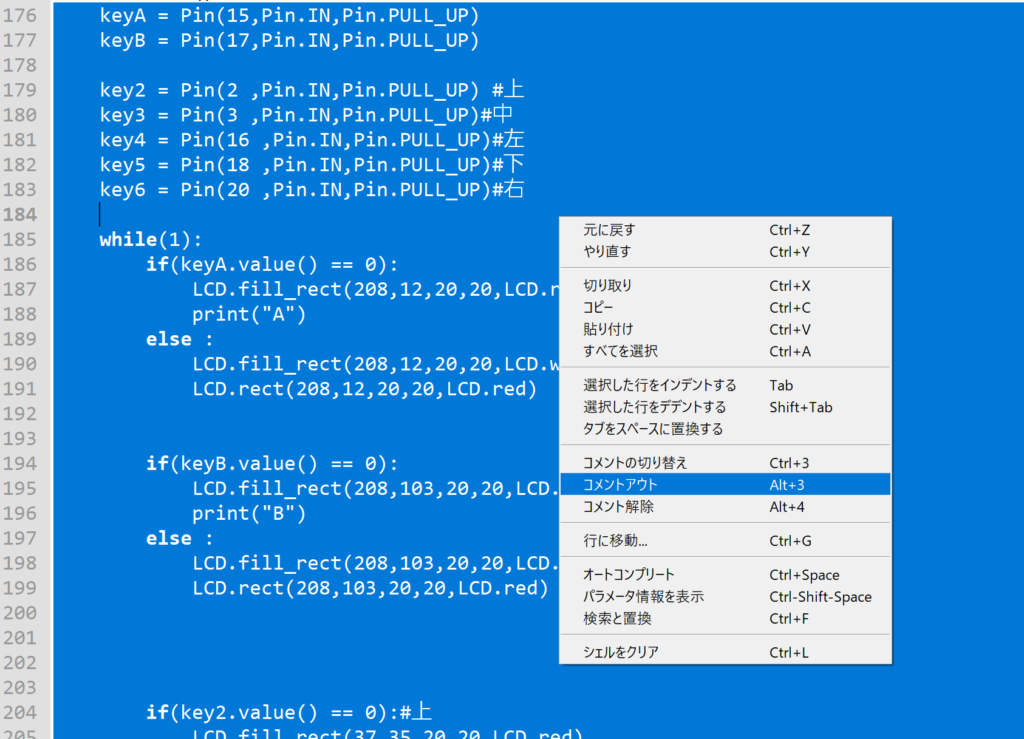
そうすると、以下のように、□を消せる。